如何在 Elementor 中建立黏貼式頁尾導覽

在 Elementor 中建立黏貼式頁尾導覽,可以讓使用者在捲動頁面時仍能存取重要的導覽連結,改善使用者體驗,尤其是在行動裝置上。以下是關於在 Elementor 中設置粘性頁尾的全面指南,其中包含詳細步驟。

步驟 1:設定黏貼式頁尾導航範本
確保 元素 和 Elementor Pro 安裝,並使用與 Elementor 相容的主題,例如 你好,Elementor 或 Astra.
建立頁尾範本
- 開啟 Elementor 編輯器
- 選擇要編輯的頁面或前往 範本 > 主題建立程式 來建立新的頁尾範本,確保所有頁面的設計一致。

- 新增頁尾範本
- 按一下「新增頁腳」以開始新的頁腳範本。使用範本可維持全站相同的樣式。

- 插入頁尾範本
- 使用 Elementor 的範本匯入功能插入預先儲存的頁尾範本。
- 開啟範本庫,找到您儲存的頁尾範本,然後按一下 插入.

步驟 2:將導航元件新增至頁尾
在此新增主要頁面的連結,例如首頁、購物車、我的帳戶和搜尋列。
建立頁尾結構
- 新增容器
- 在 Elementor 頁面底部,按一下「+」,新增一個指定為頁腳的容器。

- 設定欄位結構
- 將區段設定為兩列或更多列,以排列導覽項目。例如,在左側放置「首頁」圖示,在右側放置「」圖示。購物車右側的 " 圖示可輕鬆存取關鍵頁面。
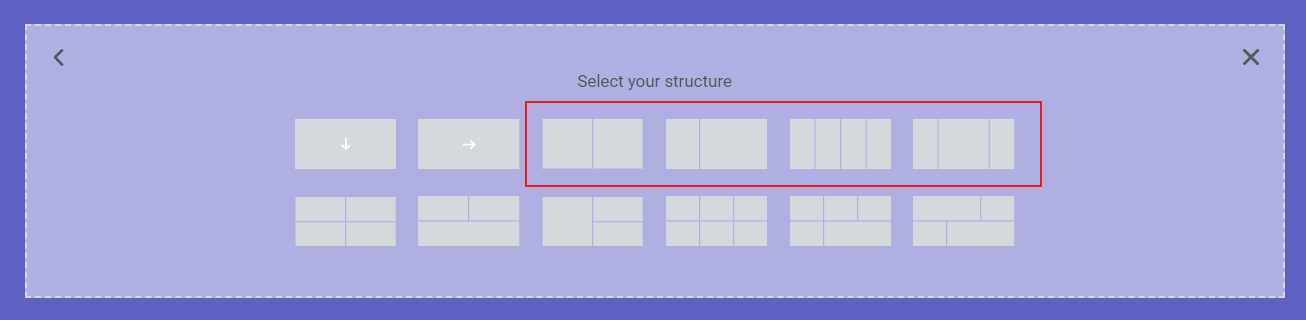
新增圖示元素
每一列都會得到一個導覽項目:
- 新增「首頁」圖示
- 使用 圖示 小工具:將圖示 Widget 拖曳到左列,然後選取 圖示方塊 來結合圖示和標籤。
- 自訂圖示:從圖示庫中選擇首頁圖示,調整顏色和大小以符合設計。
- 新增連結:在 Icon widget 的設定下,連結至首頁 (例如 / 或 https://yourdomain.com)。




- 新增「購物車」圖示
- 在右側欄位中,新增另一個圖示 Widget,並使用 購物車圖示.
- 連結至購物車網頁 (例如 /cart 或 https://yourdomain.com/cart)。

- 新增「我的帳戶」圖示
- 在指定欄位中加入帳號圖示。
- 連結至帳戶頁面(通常為 /my-account 或 https://yourdomain.com/my-account)。

- 新增搜尋功能
- 將 Search Widget 拖曳到欄位中。
- 自訂搜尋列樣式:設定顏色、大小和占位符文字,以符合頁尾設計。

步驟 3:自訂頁尾版面與樣式
新增導覽元素後,微調頁尾的版面與樣式,以達到統一且友善的外觀。
佈局調整
- 調整欄寬
- 調整每一列的寬度,以便在容器設定中平均分佈導覽項目,例如將每一列設定為 25% 或 50%。

- 對齊瀏覽元件
- 選取每個 Widget 並調整對齊方式(居中、居左或居右)以達到平衡。

- 偶像風格
- 在每個圖示 Widget 的設定中,調整圖示大小和顏色,並視需要加入懸停效果。

步驟 4:啟用黏貼效果
使用 Elementor Pro 的黏貼效果,讓頁尾在使用者捲動時保持可見。
- 設定黏住行為
- 選取頁尾部分,並移至 進階設定 > 動態效果.
- 啟用 黏貼 並將其設定為粘在底部。

- 選擇裝置顯示選項
- 選擇要套用黏貼效果的位置 (桌上型電腦、平板電腦或行動裝置)。
風格自訂
- 背景顏色
- 按一下頁腳容器,然後在 風格 標籤,方便檢視。

- 排版
- 選擇每個 正文 元素,例如導覽標籤。
- 前往 風格 >內容 自訂字型、大小和顏色,以提高可讀性。

步驟 5:儲存與預覽
設定完成後,按一下 節省 來發佈範本。進行預覽,以確保黏貼式頁尾保留在底部,且所有連結都能正常運作。
摘要
在 Elementor 中建立具黏性的頁尾導覽,可讓使用者在捲動頁面時仍能存取重要連結,提升可用性,尤其是在行動裝置上。在 Theme Builder 中設定頁尾模板,可確保所有頁面的設計一致。在結構化的欄位中加入導覽元素,例如首頁、購物車、我的帳戶和搜尋圖示,可讓您輕鬆存取關鍵頁面。自訂版面、調整圖示樣式,以及啟用黏貼效果,可讓使用者在瀏覽時看到頁尾。完成這些步驟後,儲存並預覽範本,即可確認黏貼式頁尾能順利運作,讓整個網站維持一致且友善的設計。







回應