How to Create a Sticky Footer Navigation in Elementor

Creating a sticky footer navigation in Elementor can improve user experience by keeping essential navigation links accessible as users scroll, especially on mobile. Here’s a comprehensive guide on setting up a sticky footer in Elementor, with detailed steps.

Step 1: Set Up the Sticky Footer Navigation Template
Ensure Elementor and Elementor Pro are installed, and use a theme compatible with Elementor, such as Hello Elementor or Astra.
Creating the Footer Template
- Open Elementor Editor
- Select the page to edit or go to Templates > Theme Builder to create a new footer template, ensuring consistent design across all pages.

- Add a New Footer Template
- Click on “Add Footer” to start a new footer template. Using a template maintains the same style site-wide.

- Insert the Footer Template
- Use Elementor’s template import to insert a pre-saved footer template.
- Open the Template Library, find your saved footer template, and click Insert.

Step 2: Add Navigation Elements to the Footer
Here, add links to key pages, such as Home, Cart, My Account, and a Search bar.
Creating the Footer Structure
- Add a New Container
- At the bottom of your Elementor page, click “+” to add a new container designated as the footer.

- Set Up Column Structure
- Set the section to two or more columns to arrange navigation items. For example, place a “Home” icon on the left and a “Cart” icon on the right for easy access to key pages.
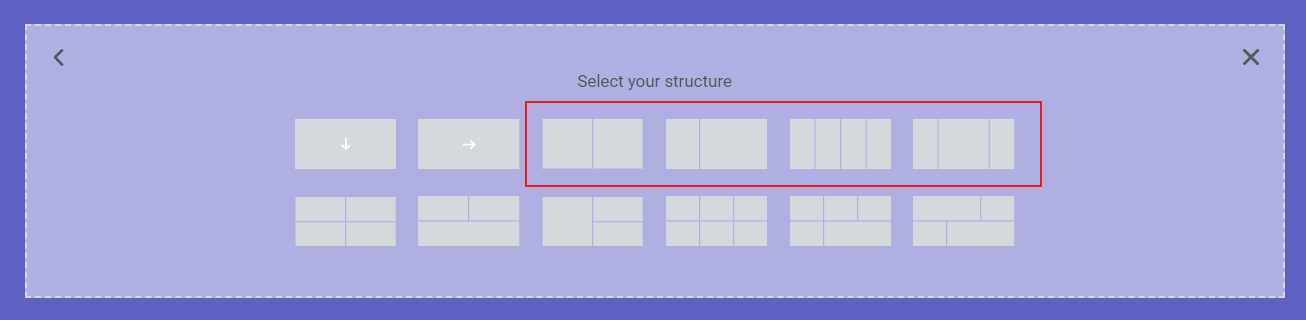
Adding Icon Elements
Each column gets a navigation item:
- Add a “Home” Icon
- Use the Icon widget: Drag the Icon widget into the left column and select Icon Box to combine the icon and label.
- Customize the icon: Choose a home icon from the icon library, adjusting color and size to fit the design.
- Add a link: Under the Icon widget’s settings, link to the homepage (e.g., / or https://yourdomain.com).




- Add a “Cart” Icon
- In the right column, add another Icon widget with a cart icon.
- Link it to the cart page (e.g., /cart or https://yourdomain.com/cart).

- Add a “My Account” Icon
- Add an account icon in a designated column.
- Link it to the account page (typically /my-account or https://yourdomain.com/my-account).

- Add a Search Feature
- Drag the Search widget into a column.
- Customize the search bar style: Set the color, size, and placeholder text to match the footer design.

Step 3: Customize Footer Layout and Style
After adding navigation elements, fine-tune the footer’s layout and style for a unified and user-friendly look.
Layout Adjustments
- Adjust Column Widths
- Adjust each column’s width to distribute navigation items evenly in container settings, such as setting each column to 25% or 50%.

- Align Navigation Elements
- Select each widget and adjust alignment (center, left, or right) for balance.

- Icon Style
- In each Icon widget’s settings, adjust icon size and color, and add a hover effect if desired.

Step 4: Enable the Sticky Effect
Using Elementor Pro’s sticky effect, keep the footer visible as users scroll.
- Set Up Sticky Behavior
- Select the footer section and go to Advanced Settings > Motion Effects.
- Enable Sticky and set it to stick at the bottom.

- Choose Device Display Options
- Select where to apply the sticky effect (desktop, tablet, or mobile).
Style Customization
- Background Color
- Click the footer container and set a background color under the Style tab for easy visibility.

- Typography
- Select each text element, such as navigation labels.
- Go to Style >Content to customize font, size, and color for readability.

Step 5: Save and Preview
Once set, click Save to publish the template. Preview to ensure the sticky footer remains at the bottom and all links function correctly.
Summary
Creating a sticky footer navigation in Elementor helps keep essential links accessible as users scroll, enhancing usability, especially on mobile devices. Setting up a footer template in the Theme Builder ensures a consistent design across all pages. Adding navigation elements like Home, Cart, My Account, and Search icons in structured columns provides easy access to key pages. Customizing the layout, adjusting icon styles, and enabling the sticky effect keep the footer visible for users as they navigate. After completing these steps, saving and previewing the template confirms the sticky footer works smoothly, maintaining a cohesive and user-friendly design throughout your site.







Responses